Business Services Flyer
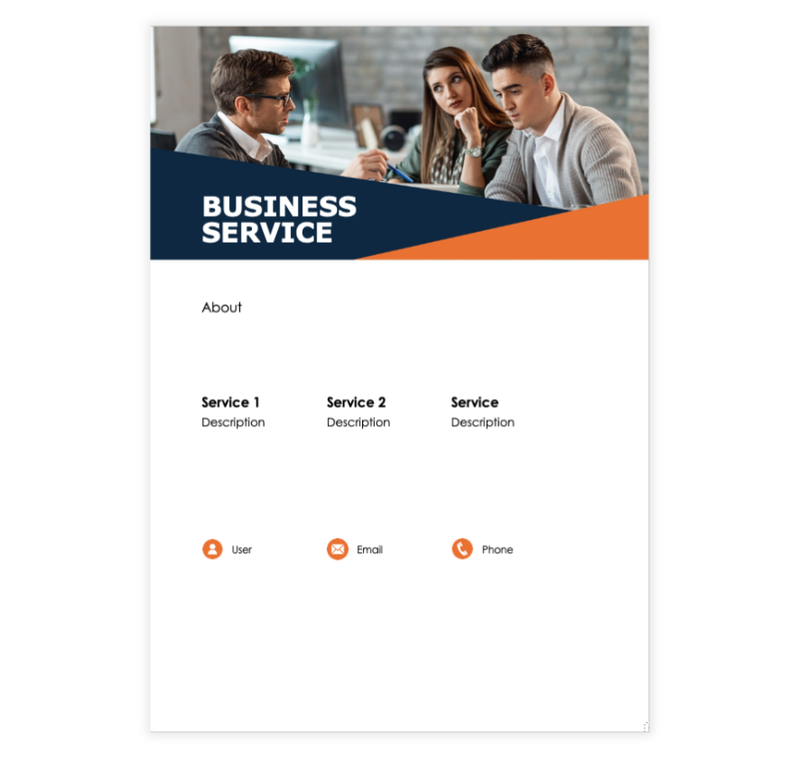
Preview Information
- Preview shows actual template design
- Fully editable in word
Template File:
business-services-flyer-template.docx
Description
This is a flyer template for promoting business services. It includes sections for service descriptions and contact information.
This business service template works on Microsoft Word.
It is perfect for consultants, freelancers, and small businesses wanting to market their services.
Benefits of Using This Business Info Flyer:
- Clean Design. Offers a professional and modern look.
- Ease of Use. Simple customization for various services.
- Multi-Platform Compatibility. Adaptable for both online and offline use.
- Enhanced Visibility. Clearly communicates your services to potential clients.
- Cost-effective marketing. An affordable way to promote your business.
- Client Engagement. Easily editable to add calls-to-action and contact details.
Instructions
Step 1: Open the Business Service Template
- Open the business info flyer in Microsoft Word or a compatible editor.
- Save a copy of the file with a new name, such as "Business_Service_Template_YourCompanyName.docx."
Step 2: Customize the Header
- Replace "BUSINESS SERVICE" with your company’s name or slogan.
- Adjust the header design, if needed, to include your logo by inserting it into the top-left or top-right corner.
Step 3: Add About Section
- In the "About" section:
- Provide a brief description of your business, including your mission, vision, or key achievements.
- Highlight how your services solve client problems or add value.
Step 4: Update the Services Section
- Replace "Service 1," "Service 2," and "Service" with the names of your key services (e.g., "Consulting," "Project Management," or "IT Support").
- Add a short description under each service to detail what you offer.
Step 5: Include Contact Information
- Replace the placeholder icons at the bottom with real contact details:
- Add the name of the contact person or team under "User."
- Provide an official email address under "Email."
- Insert your business phone number under "Phone."
Step 6: Personalize the Design
- Modify the color scheme (e.g., the blue and orange accents) to align with your brand’s identity.
- Replace the default image with a professional photo of your team, office, or relevant stock image:
- Right-click the image and select Change Picture > From File to upload a new photo.
Step 7: Verify Layout and Text
- Ensure all elements are properly aligned and easy to read.
- Check for spelling, grammar, or formatting errors.
Step 8: Save and Export
- Save the updated document in Word format for future edits.
- Export the flyer as a PDF by selecting File > Save As > PDF to ensure compatibility and professionalism.
Step 9: Share the Business Info Flyer
- Send the completed flyer to potential clients via email.
- Print physical copies for distribution at business events or meetings.
- Share the PDF version on your website or LinkedIn profile to attract a wider audience.
Advertisement
Advertisement